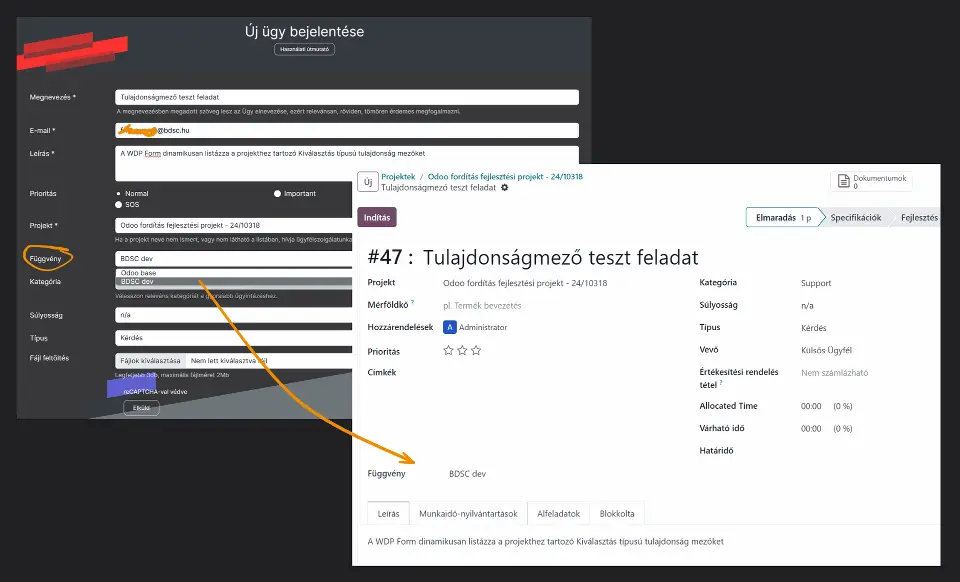Bevezetés
Mi az a BDSC WorkDesk?
A WorkDesk átfogó probléma- és hibakezelő rendszer, amely elengedhetetlen eszköz a projektmenedzsmentben és a szoftverfejlesztésben. Lehetővé teszi feladatok, problémák regisztrálását, azok projektekhez, felelősökhöz történő hozzárendelését, majd a megoldásukban történő együttműködést, a kapcsolódó események, munkamenet szakasz- és állapotváltozások követését.
A WorkDesk tartalmaz egy ügyféljegy-rendszert (helpdesk), amely lehetővé teszi, hogy az ügyfelek támogatási igény jegyeket küldjenek be e-mailben, vagy vegyenek fel űrlapon keresztül. Lehetőséget ad az ügyfelek részére is a problémák megoldásában történő közreműködésre és események követésére.
A BDSC által fejlesztett WorkDesk az Odoo Project és Timesheet modulok funkcióinak kiegészítése. A kiegészítés célja, hogy Odoo alternatívát kínáljon a közismert MantisHub Bug & Issue Trecker-nek, vagy más ServiceDesk + HelpDesk szolgáltatásnak mint például a LiveAgent-nek. Odoo Community és Enterprise környezetekben egyaránt alkalmazható.
A WorkDesk teljes megismeréséhez, javasolt áttekinteni az alábbi Odoo oktató videókat:
- Odoo Chatter - Csevegés. A chatter funkció minden Odoo alkalmazáshoz kapcsolódik, a kommunikáció egyszerűsítése, a nyomonkövethetőség fenntartása és a csapattagok közötti elszámoltathatóság érdekében. A chatter ablakok lehetővé teszik a felhasználók számára, hogy kommunikáljanak belső felhasználókkal és külső kapcsolattartókkal. A chatter lehetővé teszik továbbá a felhasználók számára, hogy jegyzeteket rögzítsenek, fájlokat töltsenek fel és tevékenységeket ütemezzenek.
- Odoo Project & Timesheets - a WorkDesk ezeknek az Odoo alkalmazások módosítása, funkcióinak kiegészítése.
Felhasználók és hozzáférési jogok
Felhasználók (Users)
Az Odoo úgy definiálja a felhasználót, hogy az olyan valaki, aki hozzáfér az adatbázishoz. Az adminisztrátor annyi felhasználót vehet fel amennyire a vállalatnak szüksége van. Az egyes felhasználók számára elérhető információk korlátozása érdekében szabályokat lehet alkalmazni minden felhasználóra. A hozzáférési jogok olyan engedélyek, amelyek meghatározzák, hogy a felhasználók milyen tartalmat és alkalmazásokat érhetnek el és szerkeszthetnek, ne módosítsanak vagy töröljenek semmit, amihez nem kellene hozzáférniük.
Felhasználók hozzáférési jogait az Adminisztrátori jogú felhasználó bármikor módosíthatja. Az Adminisztrátori jognak kétféle engedély készlete van, a Beállítások (Settings) vagy Hozzáférési jogok (Access Rights). A Beállítások a magasabb rendű, a Hozzáférési készlettel nem módosíthatók a rendszer paraméterei, csak a felhasználók elérési jogai. Az Adminisztrátor: Beállítások jogú felhasználó, Superuser módba lépve, az engedélykészletek teljes megkerülésével kezelheti az adatbázist.
Felhasználó típusok (User Types)
A felhasználó típusok határozzák meg az Odoo adatbázishoz és alkalmazásokhoz a felhasználók hozzáférési jogát. Háromféle felhasználó típus létezik: Belső, Portál és Nyilvános. A Portálfelhasználók külső felhasználók, akik a Portál nézeten keresztül láthatják az adatbázis rekordokat (pl.: Projekt, Feladat). A Nyilvános felhasználók, akik regisztráltak a weboldalra, de csak a website oldalait láthatják (pl.: vásárlók). A Portál és a Nyilvános felhasználói beállítások nem teszik lehetővé az adminisztrátor számára, hogy hozzáférési jogokat válasszanak hozzájuk. Ezeknek a felhasználóknak előre beállított felhasználói jogaik vannak (például rögzítési szabályok és korlátozott menük) és általában nem tartoznak a szokásos Odoo csoportokhoz (Groups).
Belső felhasználók (Internal Users)
A belső felhasználók a rendszer Belső és Portál felületén keresztül férnek hozzá az adatbázis rekordokhoz, a hozzájuk rendelt elérési jogoknak megfelelően. A Project alkalmazáshoz nincs / User / Administrator jogok kapcsolódhatnak. A Timesheet alkalmazáshoz nincs / User: own timesheets only / User: all timesheets / Administrator. A belső felhasználók licensz kötelesek az Odoo Enterprise verziónál.
A projektnek egy belső felhasználó Projektmenedzsere (Project Manager) lehet, a feladatokhoz több belső felhasználó is Hozzárendelhető (Assignees). Ezek a felhasználók automatikusan követők lesznek. A projekthez és feladathoz más követők is kapcsolhatók.
Portálfelhasználók (Portal Users)
A portálfelhasználók külső felhasználók, akik limitált módon férnek hozzá a rendszerhez a Portál felületen (Customer portal) keresztül. Portálfelhasználó lehet bármilyen ügyfél, egy külsős együttműködő partner és más egyéb érdekeltek a projektekben, akik rendelkeznek a Portál felületre belépési joggal (Grant portal access). A portálfelhasználók megtekinthetnek bizonyos dokumentumokat olvasási módban a webhelyen. Ide tartoznak a projektek (prijects), feladatok (tasks), potenciális ügyfelek/lehetőségek (leads/opportunities), árajánlatok/értékesítési rendelések (quotations/sales orders), beszerzési rendelések (purchase orders), számlák (nvoices & bills), munkaidő-nyilvántartások (timesheets), jegyek (tickets), aláírások (signatures) és előfizetések (subscriptions). A portálfelhasználó nem licensz köteles.
Követők (Followers)
Az alkalmazás rekord nézetek mellett, vagy alatt látható “Csevegő szál, vagy Csevegő oldal” (Chatter), a rekorddal történt események rögzítésére is szolgál. A változásokat naplózza és időbélyeggel látja el. Követők, a csevegő oldalon található követők ikon alatt felsorolt felhasználók, vagy kapcsolattartók, akik hozzá lettek rendelve az adott alkalmazás (pl.: Project, vagy Task) rekordjaihoz, hogy annak változásairól értesítést kaphassanak az értesítési beállításoknak megfelelően. Követő lehet bárki, aki a rendszerbe fel van véve és email címmel rendelkezik, akár olyan kapcsolattartók (Contacts) is akik se nem belső felhasználók, se nem portálfelhasználók. Ha egy felhasználó létrehoz egy rekordot, vagy egy felhasználó bármilyen okból hozzá kapcsolódik a rekordhoz, akkor a felhasználó bekerül a követők közé. Követőt az arra jogosult bármikor felvehet, vagy letörölhet. A rekord változásairól értesítések küldése funkció ki-be kapcsolható: a Követés állapot szóra kattintva BE -> Követve állapot szóra kattintva KI -> Követés befejezése állapot szóra kattintva KI-> Követés ..... folyamatban. (A követők speciális funkciókat is kaphatnak bizonyos kapcsolódó rekordokra vonatkozóan, például egy feladat rekord elérhetőségének ki-be kapcsolhatóságát.)
Projekt láthatóság (Visibility)
A Láthatóság, felhasználói csoportok számára biztosít különféleképpen jogokat, a projekt és feladatainak elérésére. Láthatóvá teszi magát a projektet, feladatokat és kapcsolódó csevegő oldalt, és olvashatóvá azok bizonyos jellemzőit és kapcsolódó információkat. A láthatóság nem biztosítja a projekt, vagy feladat rekord szerkeszthetőségét, azaz az Együttműködést (Collaboration).
- Meghívott belső felhasználók (privát): Ha a belső felhasználók követnek egy projektet, megkülönböztetés nélkül hozzáférhetnek a projekthez és annak feladataihoz. A meghíváshoz, a belső felhasználót a projekt követői közé fel kell venni. Ez a mód garantálja a belső felhasználók hozzáférhetőségét a projekthez és feladataihoz, ellenkező esetben csak az általuk követett konkrét feladatokhoz férhetnek hozzá. A mód bekapcsolásakor, a portálfelhasználók eltávolításra kerülnek a projekt és feladatai követői közül, ha volt ilyen felhasználói követés (korábbi állapotba visszakapcsolás után ezek visszaállításra kerülnek). A feladatokhoz Hozzárendelt (Assigned) belső felhasználók, automatikusan kapnak elérhetőséget feladataikhoz. A projekt alkalmazás rendszergazdai jogosultságú felhasználója, továbbra is hozzáférhet a projektekhez és azok feladataihoz, még akkor is, ha nem kifejezetten része a követőknek.
- 2. Minden belső felhasználó (internal users, employees): Minden belső felhasználó megkülönböztetés nélkül hozzáférhet a projekthez és annak minden feladatához. Nem kell a belső felhasználókat külön követőként felvenni a projekthez, vagy annak feladataihoz, hogy azokat elérhessék.
- 3. Meghívott portálfelhasználók és minden belső felhasználó (publikus): A portálfelhasználók meghívása egy projekthez, a projekt követői közé történő felvétele lehetséges. A projektet követő portálfelhasználók, csak a portálfelhasználók által direkt követett konkrét feladatokhoz férhetnek hozzá, azaz a projekt követése a feladatok követését nem vonja maga után. A feladatok elérhetőségéhez, minden egyes feladathoz külön-külön hozzá kell adni a portálfelhasználót követőnek. Ebben a módban minden belső felhasználó megkülönböztetés nélkül hozzáférhet a projekthez, mint a “Minden belső felhasználó“ módnál.
- 4. Meghívott portálfelhasználók és meghívott belső felhasználók (privát): A portálfelhasználók a “Meghívott portálfelhasználók és minden belső felhasználó” fejezetben a portálfelhasználókra vonatkozó részek szerint, a belső felhasználók pedig a “Meghívott belső felhasználók” fejezetek szerint kapnak hozzáférhetőséget.
Projekt együttműködés (Collaboration)
A projekt Láthatósági beállításától függően, a “Meghívott portálfelhasználók és minden belső felhasználó” és “Meghívott portálfelhasználók és meghívott belső felhasználók” módokban, lehetőség van felhasználókat meghívni egy projekthez, a projekt feladataiban való együttműködésre. A belső felhasználókat követőként hozzáadva tehetjük ezt meg, a portálfelhasználókat és más kapcsolattartókat pedig a Projekt megosztás (Share Project) funkcióval. Egy projekten belül, nem feltétlenül kell megosztani minden feladatot. A követőnek történő felvétellel, illetve eltávolítással ez változtatható. Egy feladat önállóan is megosztható a Feladat megosztás (Shere Task) funkcióval.
Projekt megosztás (Project Sharing)
Azt, hogy kit és milyen jogokkal hívunk meg együttműködésre, a Projekt megosztás (Project Sharing) funkció, projekt Elérési módjainak (Access mode) megadásával lehet beállítani. Elérési módok: Olvasás (Read), Szerkesztés (Edit) és Szerkesztés limitált hozzáféréssel (csak v18-tól) (Edit with limited access). A projekthez meghívott felhasználók, csak a meghívást követően létrehozott, új feladatokhoz férhetnek hozzá a kapott jogokkal, a korábbi feladatokhoz külön-külön hozzá kell rendelni őket.
- 1. Olvasás: Az együttműködők megtekinthetik a feladatokat, de nem szerkeszthetik azokat.
- 2. Szerkesztés korlátozott hozzáféréssel: Az együttműködők megtekinthetik és szerkeszthetik a követett feladatokat a Kanban nézetben.
- 3. Szerkesztés: Az együttműködők az összes feladatot megtekinthetik és szerkeszthetik a Kanban nézetben. Ezenkívül kiválaszthatják, hogy mely feladatokat kívánják követni.
Feladat megosztás (Task Sharing)
Egy feladat önállóan is megosztható a Feladat megosztás (Shere Task) funkcióval.
Együttműködés tulajdonságai
- Ha egy projektet csak olvasásra osztunk meg, a portálfelhasználó átirányításra kerül a portáljára. A feladatokat megtekintheti, de nem szerkeszthetik azokat.
- Ha egy projektet szerkesztési módban osztunk meg, a portálfelhasználó átirányításra kerül a feladatok Portál kanban és lista nézetére – speciális customer portal nézetek, nem azonosak a normál belső kanban és lista nézetekkel –, módosíthatja a feladatok bizonyos mezőit, a feladatokat a minden felhasználó számára engedélyezett szakaszokból-szakaszokba mozgathatja.
- Ha a projekt privát, egy belső felhasználó, akinek nincs a projekthez hozzáférési joga, minden esetben hozzáférhet a portal nézetben olvasásra egy feladathoz, ha megkapja a megfelelő URL-t. Ha követők közé is tartozik akkor a portál belső feladat nézetben.
- A projektben való együttműködésre meghívott személyek portál hozzáférési jogokkal kell rendelkezzenek (Grant portal access), szerkeszthetik a megosztott feladatokat, és megtekinthetnek bizonyos dokumentumokat olvasási módban.
- Az együttműködő eltávolítható a projektből. Eltávolításuk visszavonja portál hozzáférésüket a projekthez, a feladatok olvasási joga megmarad. A feladatok olvasási jogának eltávolításához, el kell távolítani őket a feladatok követői közül.
Feladat kezelés
Konfiguráció
A konfigurációs menüben definiálhatja a feladat szakaszokat, kategóriákat, súlyosságot, típust, címkéket. Cak a feladat Prioritása és a munkamenet szakaszokon belüli Állapotai nem módosíthatók.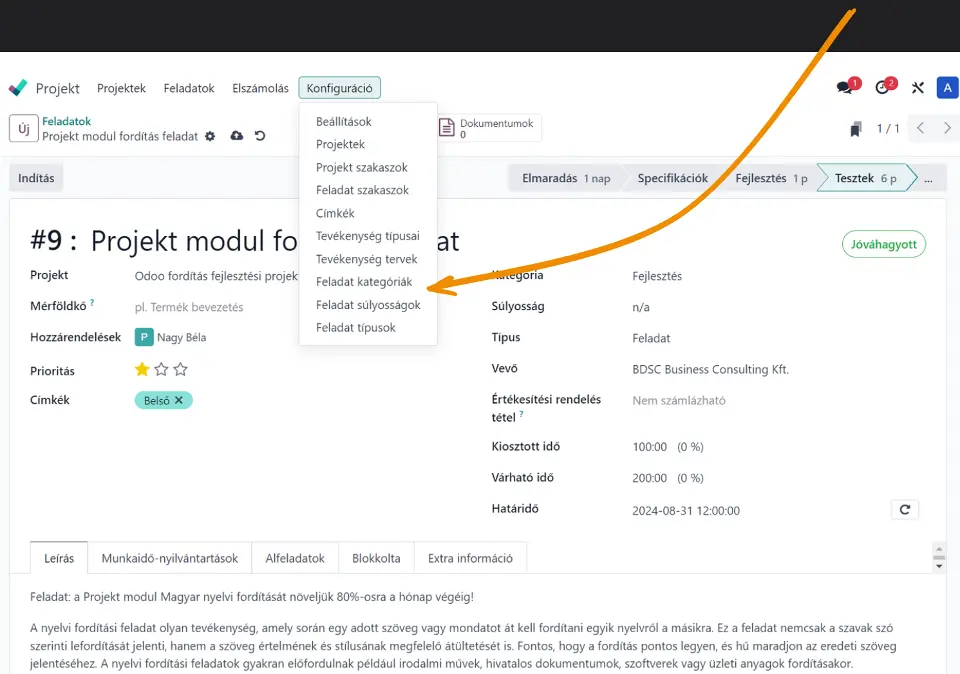
Feladat szakaszok
Nincsnek alapértelmezett szakaszok definiálva, a feladatok feldolgozási fázisainak (munkamenetének, workflow-jának) jellemzésére. Ehelyett egyedi szakaszok hozhatók létre, a konkrét üzleti igényekhez igazítva. Egy új projekt létrehozása után ezt azonnal meg is kell tenni. Segítségént vannak javasolt minták.
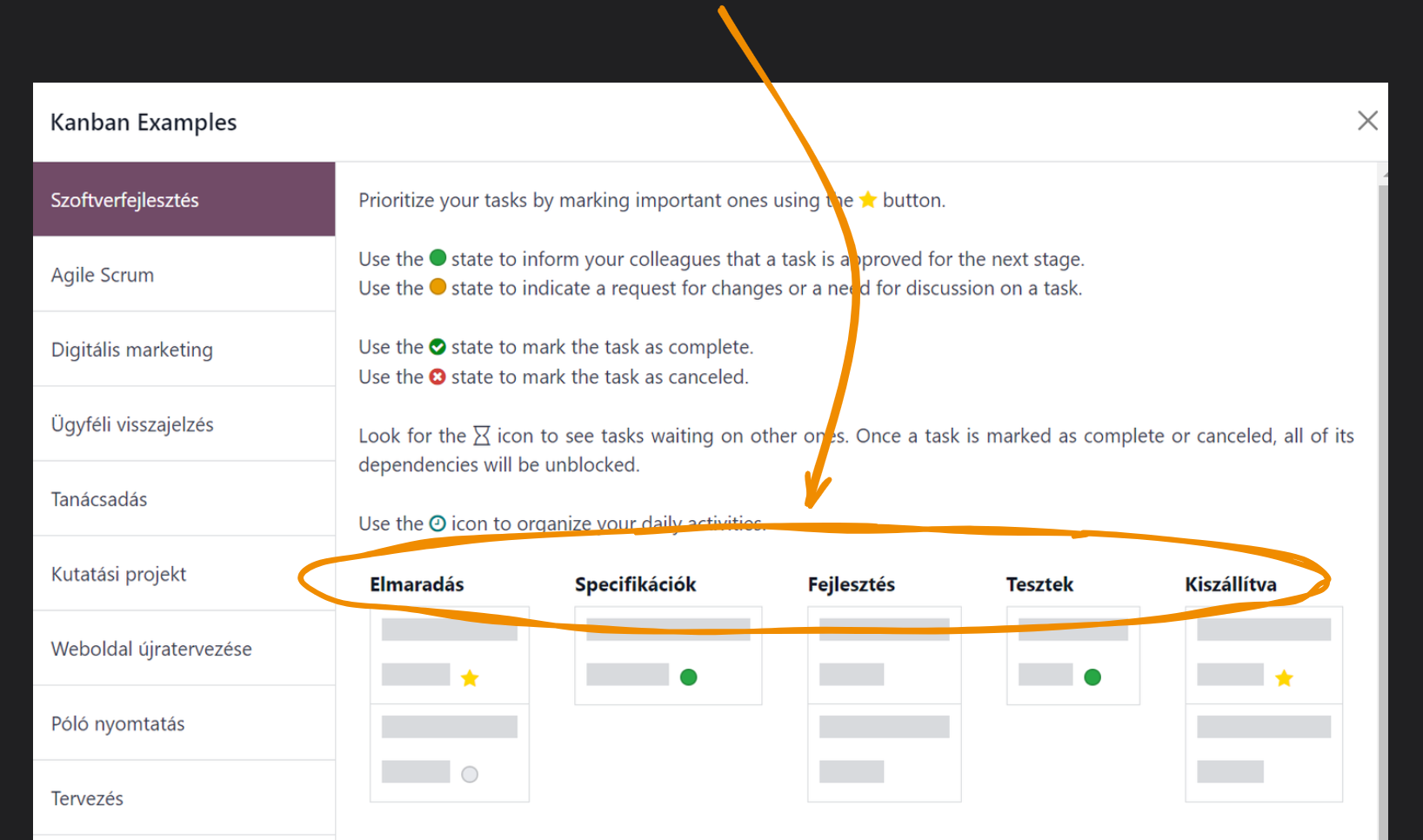
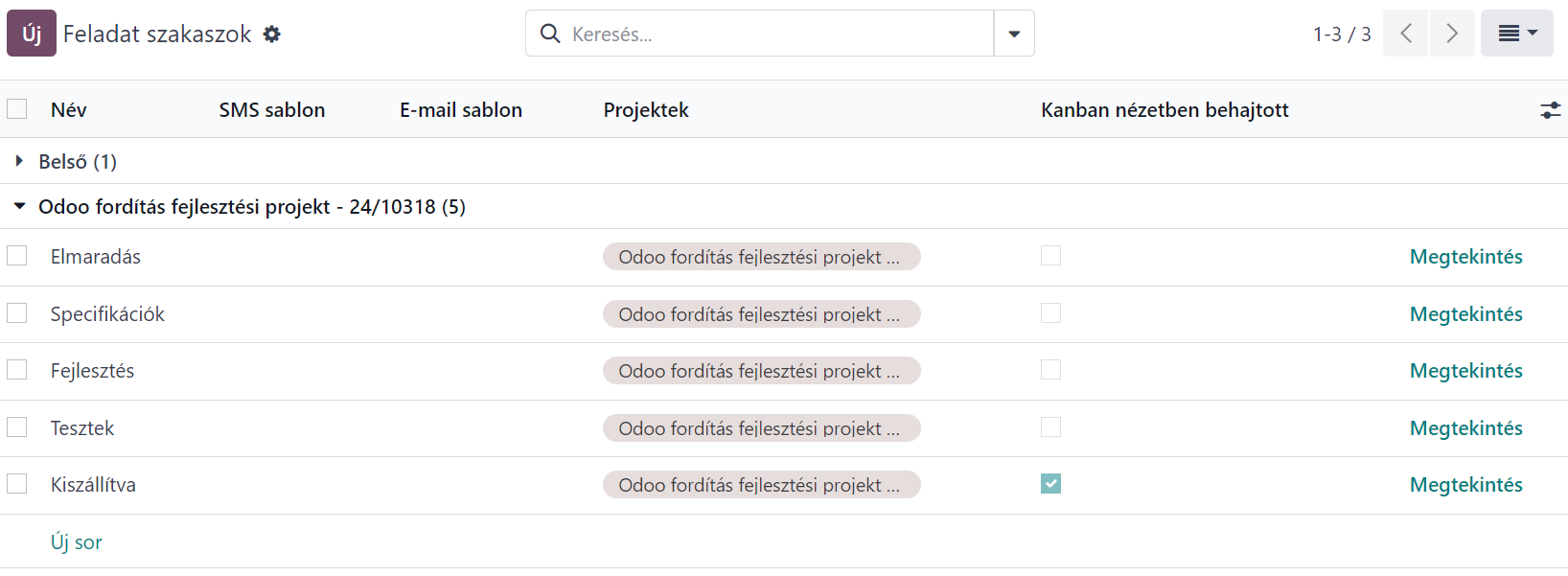
Szakaszok beállítási lehetősége. SMS és E-mail sablonok: automatikusan e-mailben, vagy SMS-ben küldhet értesítést az ügyfélnek, amikor egy feladat eléri ezt a szakaszt. Projektek: a feladat szakasz megosztása több projekt között. Kanban nézetben behajtott: a feladat szakasz és az ebben a szakaszban lévő összes feladat elrejtése a Kanban nézetből. Ezeken kívül beállíthatók még automatizálások, egyéni szabályok, amelyek automatikus műveleteket indítanak el, például tevékenységek létrehozása, követők hozzáadása, vagy webhook-értesítések küldése.
A feladatok szakaszok közötti mozgatásánál, alapértelmezés szerint minden átmenet engedélyezett. De ha az látható, hogy egyes átmenetek nem lehetségesek, annak az lehet az oka, hogy a projekt adminisztrátora módosította a lehetséges szakasz (munkafolyamat) átmeneteket az adott projekt "Szakasz engedélyezése" beállításánál, és az átmenet nem engedélyezett, vagy a felhasználó nem férhet hozzá az adott állapot módosításához.
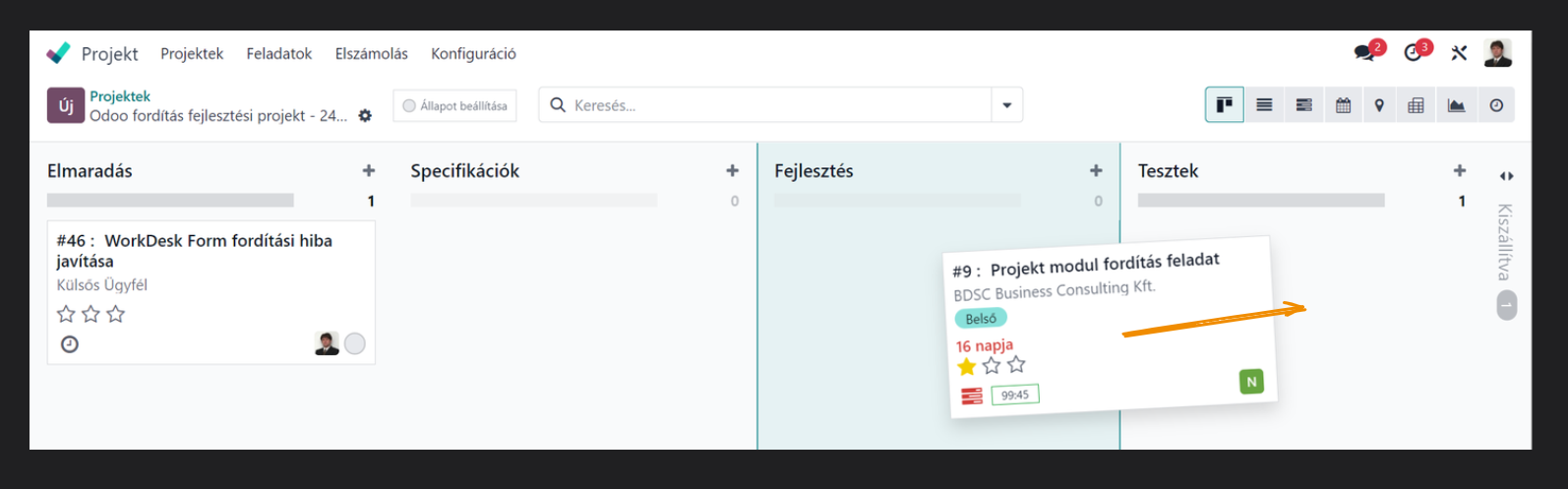
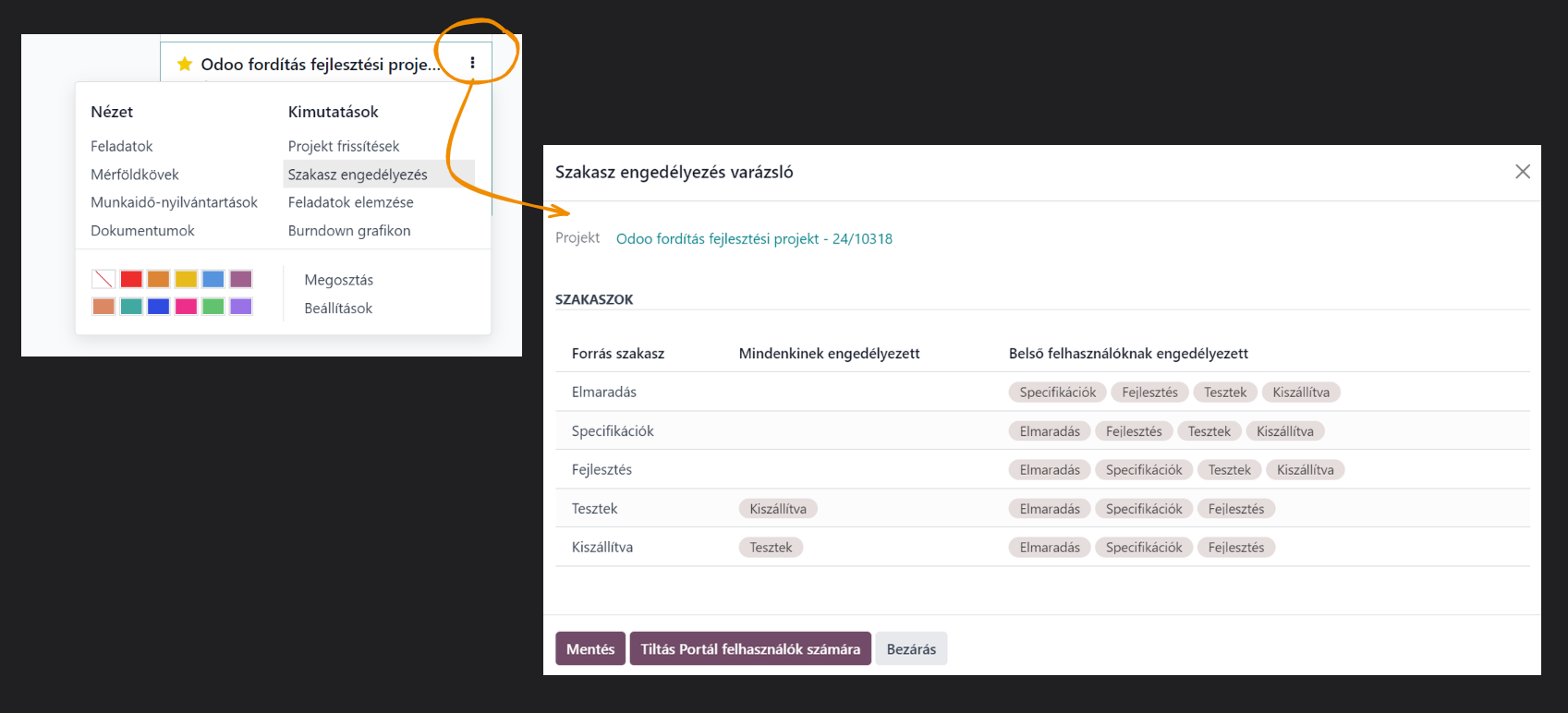
Feladat állapotok (státuszok)
A feladat állapotok a szakaszon belüli feladatok állapotának nyomon követésére, valamint a feladat bezárására használatosak, ha az elkészült vagy törölték. A szakaszokkal ellentétben az állapotok nem testreszabhatók. Öt feladatállapot létezik és a következőképpen használatosak:
- Folyamatban: ez az összes feladat alapértelmezett állapota, ami azt jelenti, hogy folyamatban van a feladatnak a következő szakaszba léptetéséhez szükséges munka.
- Módosítás kérve: annak kiemelése, hogy ügyfél által kérve, vagy belső ok miatt, változtatásokra van szükség mielőtt a feladatot áthelyeznénk a következő szakaszba.
- Jóváhagyott: kiemeli, hogy a feladat készen áll a következő szakaszba való áthelyezésre, azt magához veheti a következő szakasz feldolgozója.
- Visszavonva: a feladat törlése.
- Befejezve: a feladat bezárása annak befejezése után.

Megjegyzés: A Módosítás kérve és Jóváhagyott feladat állapotok törlődnek, amint a feladat egy másik szakaszba kerül, és a feladat állapota visszaáll az alapértelmezett Folyamatban állapotra. Ha tehát a szükséges munka már befejeződött az előző szakaszban, a Módosítás kérve, vagy Jóváhagyva állapotok ismét alkalmazhatók az új szakaszban. A Visszavonva és a Befejezve állapotok függetlenek a szakasztól. Ha egy feladatot Befejezve, vagy Visszavonva állapotúra jelölt meg, az bezárul és eltűnik a listákból és nézetekből, hogy ne zavarjon. Ha szükséges, állapotának megváltoztatásával újra megnyitható.
Feladat kategóriák
Nincsnek alapértelmezett feladat kategóriák, egyedi kategóriák hozhatók létre a konkrét üzleti igényekhez igazítva, mint pl. az alábbi ábrán. A feladat kategória lehetővé teszi, hogy a feladatokat / problémákat azok jellege alapján, meghatározott területekre osszuk fel, pl. Értékesítés, Support, Fejlesztése, Pénzügy, Marketing stb. A kategóriák minden projektben és feladatnál alkalmazhatók, de projektenként meg lehet határozni egy alapértelmezett feladat kategóriát. A kategóriákhoz alapértelmezett felelős rendelhető, akihez a beérkező feladatok automatikusan hozzárendelődnek.
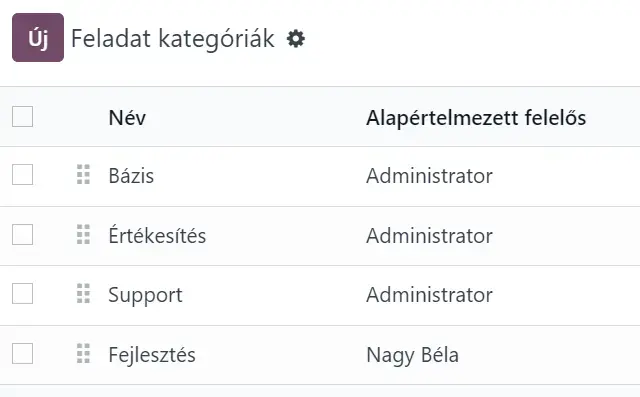
A WorkDesk portál űrlapon (WDP Form) keresztül történő feladat beküldés esetére meghatározható, hogy az űrlapon milyen kategóriák legyenek kiválaszthatók, ezzel a beküldött feladat annak jellegéhez kapcsolható és a kompetens feldolgozó csoporthoz fog közvetlenül kerülni, fokozva ezzel is a feldolgozás hatékonyságát.
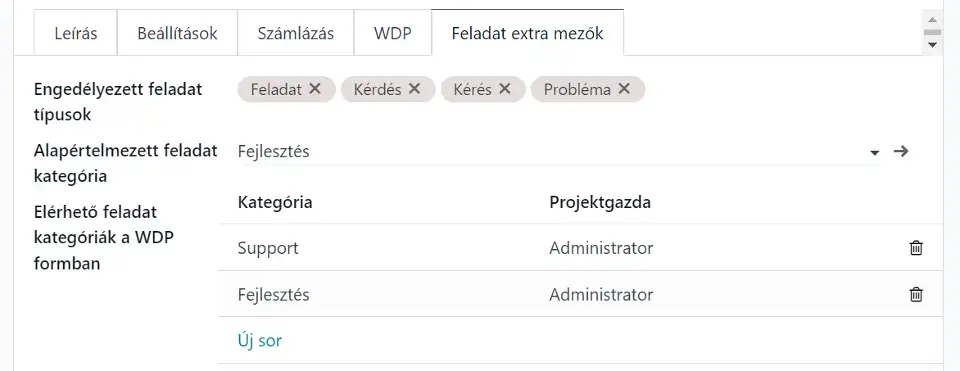
Feladat típusok és súlyosságok
Nincsnek alapértelmezett feladat típusok és súlyosságok, egyedileg hozhatók létre a konkrét üzleti igényekhez igazítva, mint pl. az alábbi ábrákon. A feladat típusok egyediek lehetnek projektenként, ezért azokat külön-külön hozzárendelhetjük a projektekhez, valamint utólag, a projekt beállításaiban is beállítható, hogy melyek legyenek engedélyezettek. A súlyosság jellemzően ennél általánosabb fogalmakat használ, ezért minden projektben azonosak.
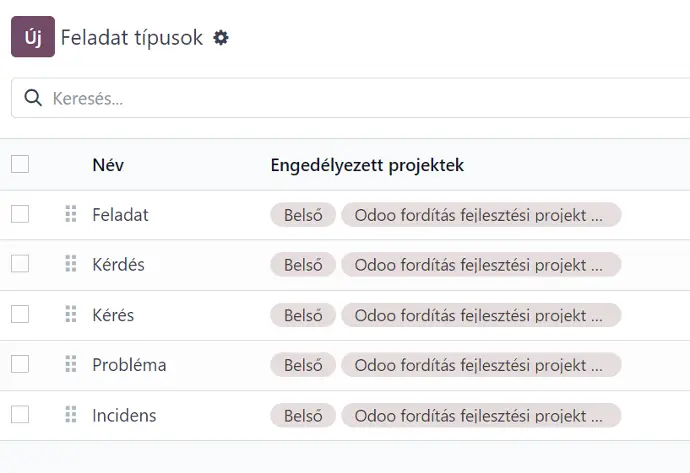
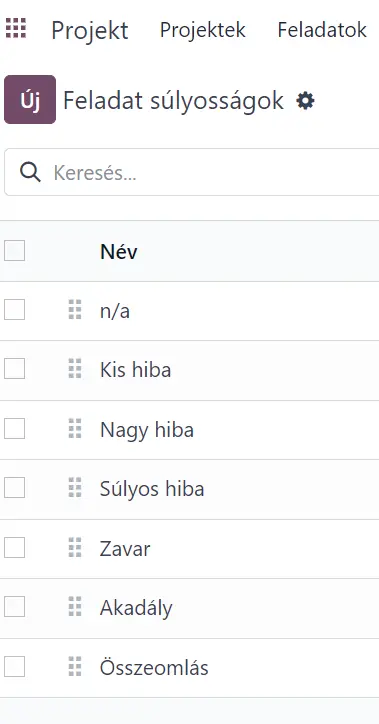
Feladat egyedi mezők (tulajdonságmezők)
Szükség esetén egyedi mezők is hozzáadhatók a feladatokhoz, a tulajdonság mezők hozzáadása funkcióval. A tulajdonságok olyan adatokat tartalmazó mezők, melyek meg lesznek osztva a projekthez tartozó összes feladat között.
A tulajdonságmező hozzáadásához nyissa meg a feladatot és vigye az egérmutatót a feladat neve melletti (Akciók) gombra és válassza ki a tulajdonságok hozzáadása (Add Properties) gombot. Válassza ki a típust, és ha szükséges, adjon hozzá egy alapértelmezett értéket. Ha azt szeretné, hogy a mezők megjelenjenek a kanban nézetekben, jelölje be a Nézet kanbanban (Display in Cards) mezőt is. A tulajdonság létrehozási ablak érvényesítéséhez és bezárásához kattintson bárhova.
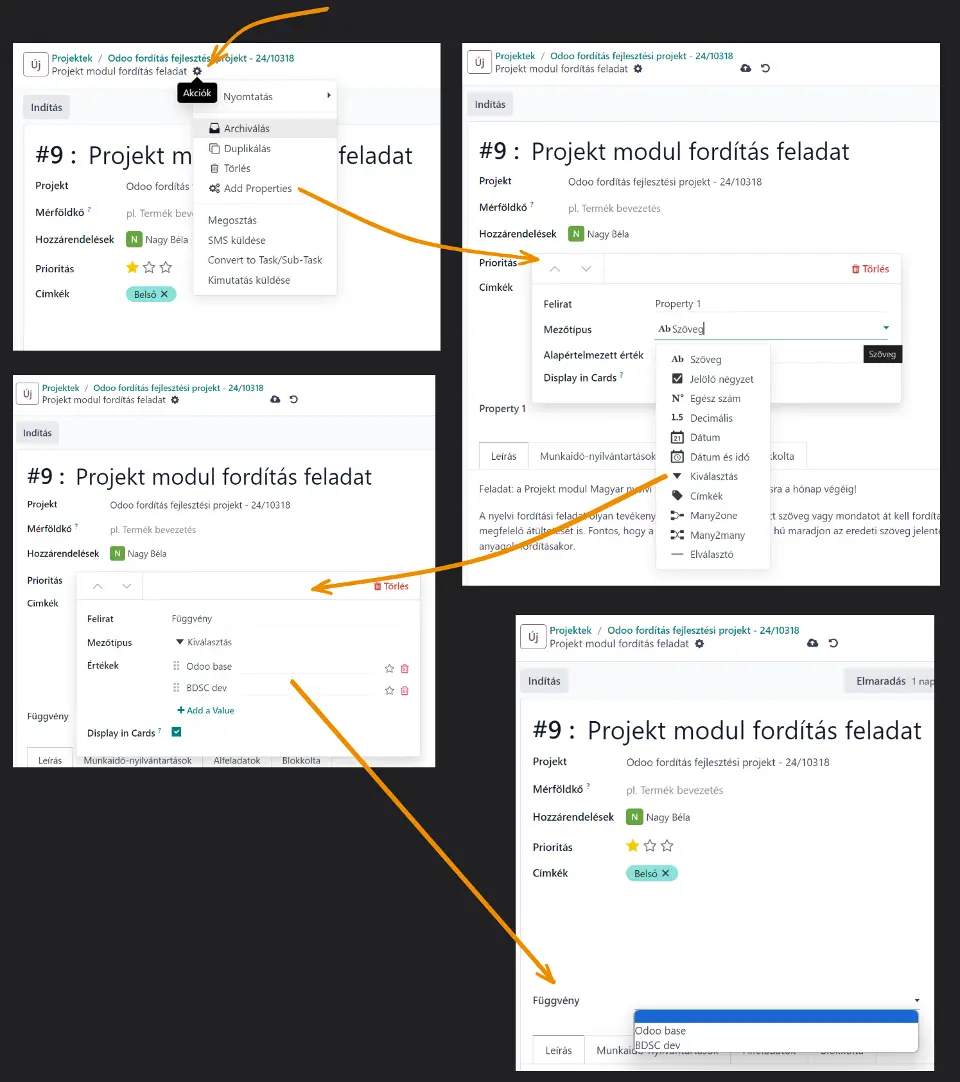
Feladatok létrehozása manuálisan
A WorkDesk alkalmazás feladatai manuálisan, vagy automatikusan is létrehozhatók. Automatikusan e-mail-el, vagy a webhely standard űrlapjából és WDP űrlapból. Manuális feladatkészítéshez nyissa meg a Projekt alkalmazást, és válassza ki a kívánt projektet. Lista, vagy Gantt nézetben kattintson az "Új" gombra a bal felső sarokban. Manuálisan készíthető feladat közvetlenül a Feladatok menü listájiában is. Ekkor, ha nem választunk a feladathoz projektet, Privát jelölésű feladat jön létre.
Automatikusan jön létre a feladat azonosító sorszáma. Töltse ki a feladat címét, és adjon hozzá egy, vagy több felelőst. A feladat megnyitásával, az alábbi mezőket töltheti ki:
- Feladat neve: a feladat címe, megnevezése. Az itt megadott szöveg lesz a Feladat, Probléma, Hiba, Ügy stb. elnevezése, ezért relevánsan, röviden, tömören érdemes megfogalmazni.
- Prioritás csillagok: kattintson a csillag ikonra a feladat prioritásának beállítására. A feladat prioritásnak négy állapota van, amit a három csillag állapota jelez. Normál (egyik csillag sincs megjelölve), Fontos (egy csillag sárga), Nagyon fontos (két csillag sárga), SOS (mindhárom csillag sárga). Az ikonok kattintásra sárgára válnak. Kattintson újra a prioritás eltávolításához.
- Projekt: az a projekt, amelyhez ez a feladat tartozik.
- Hozzárendelések: a feladattal kapcsolatos munkáért felelős személy(ek).
- Címkék: egyéni címkék, amelyek lehetővé teszik a feladatok kategorizálását és szűrését.
- Vevő: az a személy vagy cég, akinek ezt a feladatot kiszámlázzuk. Ez a mező csak azoknál a feladatoknál jelenik meg, amelyek számlázható projektekhez tartoznak.
- Értékesítési rendelés tétel: ez lehet az a vevői rendelés, amelyet a feladat létrehozásához használt, vagy egy vevői rendelés, amelyet manuálisan kapcsoltak ehhez a feladathoz. Ez a mező csak a számlázható projektekhez kapcsolódó feladatoknál jelenik meg.
- Kiosztott idő: az az idő, ameddig a feladaton végzett munka várhatóan tartani fog a belső elszámolások szerint, munkaidő-nyilvántartással követve az Eltöltött idő(órák) alapján.
- Várható idő: az az idő, ameddig a feladaton végzett munka várhatóan tartani fog a külső elszámolások szerint, munkaidő-nyilvántartással követve a Munkaidő(órák) alapján.
- Határidő: a feladat várható befejezési dátuma a belső elszámolás szerint. Miután kitöltötte ezt a mezőt, megadhat egy intervallum dátumot is a feladatok teljes időtartamának megadásához.
Megjegyzés: Új feladatokat létrehozhat kanban nézetben is a feladat szakasz neve melletti " " gombra kattintva. A következő mezők közvetlenül a kanban nézetből is szerkeszthetők az egyes feladatok megnyitása nélkül: Prioritás, Határidő, Hozzárendelések és Feladat állapot. Színkódot is megadhat, vagy beállíthat egy borítóképet a feladatához, ha rákattint a " " jelre.
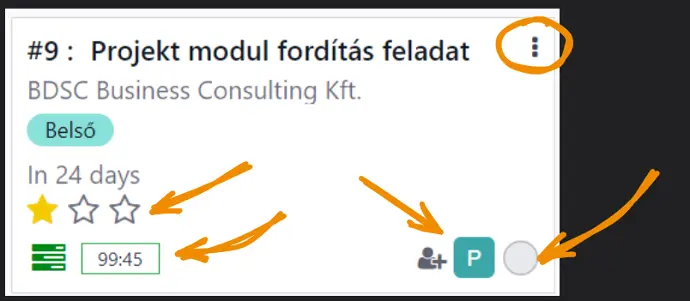
Új feladatot konfigurálhat a feladat címében használt alábbi parancsokkal, pl.:
- 30h : a feladatra szánt idő 30 óra.
- #tcímke: címkék hozzáadása a feladathoz.
- @felhasználó: a feladat hozzárendelése egy felhasználóhoz.
A helyes formátum használata mellett kövesse a következő sorrendet: a feladat neve, majd a hozzárendelt idő, a címkék, a hozzárendelt személy (létezőnek kell lennie). Például, ha szeretne létrehozni egy „Műhely előkészítése” nevű feladatot, 5 órát szánna rá, és hozzáadná az „Iskola” címkét, és az Administrator nevű felhasználóhoz szeretné azt rendelni, a következő feladat címet adja meg: "Műhely előkészítése 5h #iskola @Administrator".
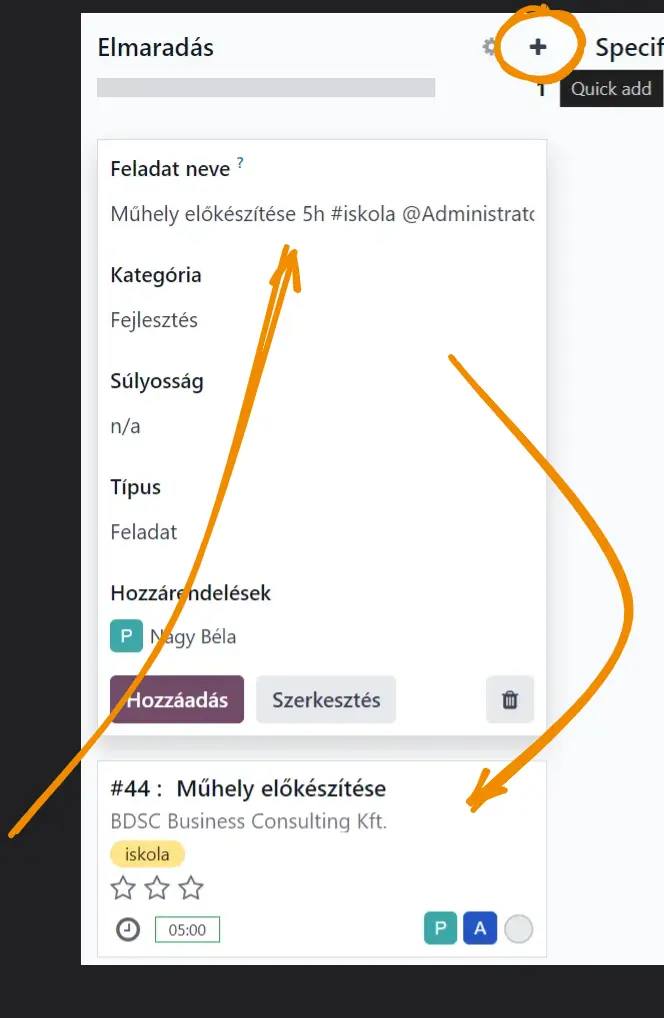
Feladatok létrehozása e-mail aliasból
Ez a funkció lehetővé teszi feladat automatikus létrehozását e-mail küldésével egy megadott e-mail címre. A konfiguráláshoz nyissa meg a Projekt alkalmazást, majd a kanban nézetben kattintson a " " jelre a kívánt projekt neve mellett. Válassza a Beállítások lehetőséget, majd nyissa meg a Beállítások lapot. Töltse ki a "Feladatok létrehozása e-mail küldésével a következő címre" mezőket:
- Az alias mezőbe a @ szimbólum előtt: írja be az e-mail alias nevét, pl. a projekt azonosítóját (2410318), kapcsolat, feladat.
- Domain: a legtöbb esetben ez alapértelmezés szerint ki van töltve a rendszerbeállításokban beállított domainnel.
- E-mail fogadása inne: korlátozhatja, hogy kik hozhatnak létre feladatott a projektben.

Amikor e-mailt küld az aliasra, az e-mail automatikusan feladattá alakul. A következő szabályok érvényesek:
- Az e-mail feladója megjelenik a Vevő (ügyfél) mezőben.
- Az e-mail tárgya megjelenik a Feladat címe mezőben.
- Az e-mail törzse megjelenik a Leírás mezőben.
- Az e-mail teljes tartalma megjelenik a csevegés területen.
- Az e-mail összes címzettje (To/Cc/Bcc), aki Odoo felhasználó is, automatikusan hozzáadódik a feladathoz követőként.
A konfigurálás után az e-mail-alias a projekt neve alatt látható a Kanban-irányítópulton.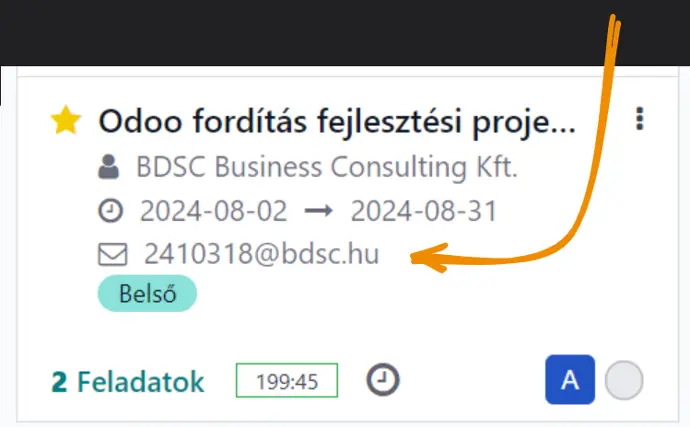
Feladatok létrehozása weboldalon a WDP Form űrlappal
Ha telepítve van a Webhely alkalmazás az adatbázisában, a weboldalon a WDP Form dinamikus űrlap elem beillesztésével hozhat létre feladat beküldésére alkalmas űrlapot. A WDP Form mezői automatikusan jönnek létre a felhasználótól és kiválasztott projekttől függően. Az űrlap mezői nem módosíthatók.
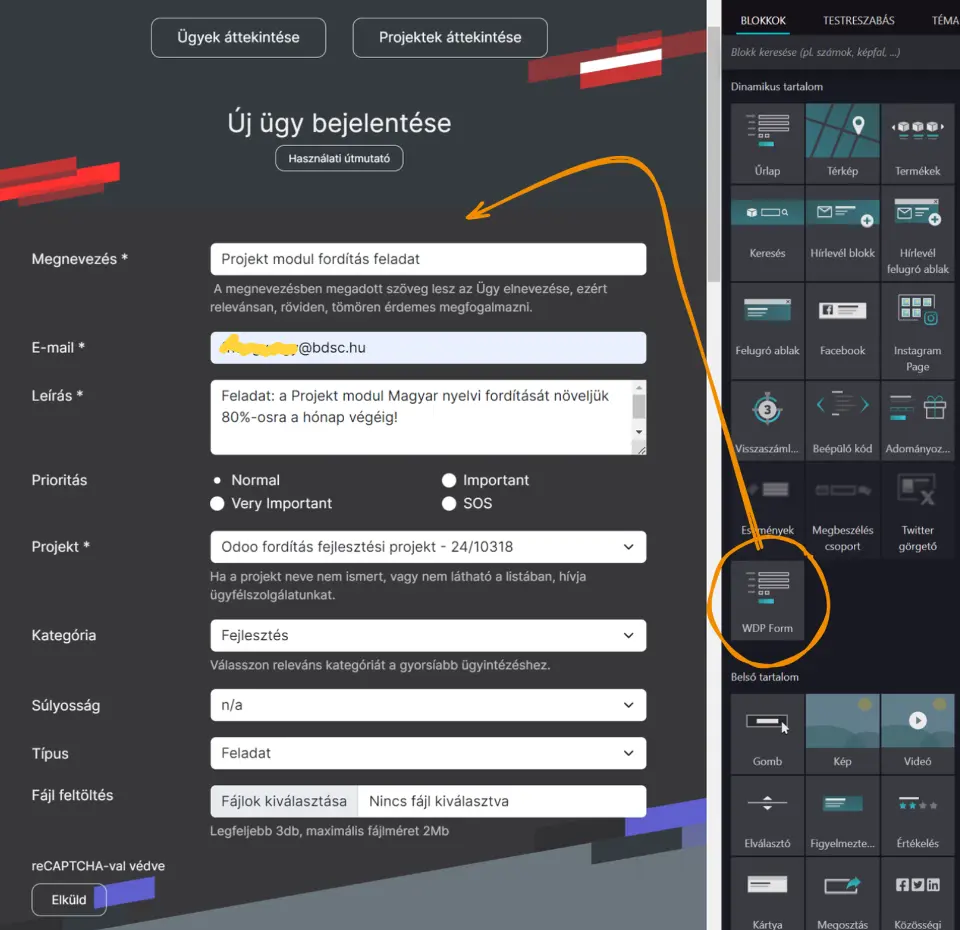
Az űrlap kitöltésének első lépése a megfelelő projekt kiválasztása. Ehhez a projekthez fog kapcsolódni a beküldésre kerülő feladat. A WDP Form azokat a projekteket teszi kiválaszthatóvá, melyekhez az adott felhasználó jogosult feladatot beküldeni. A projekt adminisztrátora állíthatja be az ehhez szükséges paramétereket (láthatóság, közreműködők, követők). Ha nem jelenik meg a megfelelő projekt neve a projekt mezőben, akkor a felhasználónak nincs jogosultság beállítva feladat beküldésére ehhez a projekthez a weboldalon keresztül.
A weboldalon történő feladat beküldéséhez
- Először válassza ki azt a projektet melyhez a feladat kapcsolódik. Ezt követően automatikusan frissül az űrlap és a mezőkben kiválasztható tartalom
- Adja meg a megnevezésben a Feladat/Ügy elnevezését, ez lesz a beküldött feladat neve
- Töltse ki a szükséges adatokat, illetve válassza ki az egyes mezők listáiból a szükséges értéket
- Az elküld gombbal a feladat hozzárendelődik a kiválasztott projekthez és a feladat szakaszok legelső szakaszában fog megjelenni. Erről értesítést kapnak a projekthez rendelt felelősök.
- A beküldés sikerességéről tájékoztató felirat jelenik meg, mely kiírja a feladat egyedi azonosító számát is, amivel hivatkozni lehet rá
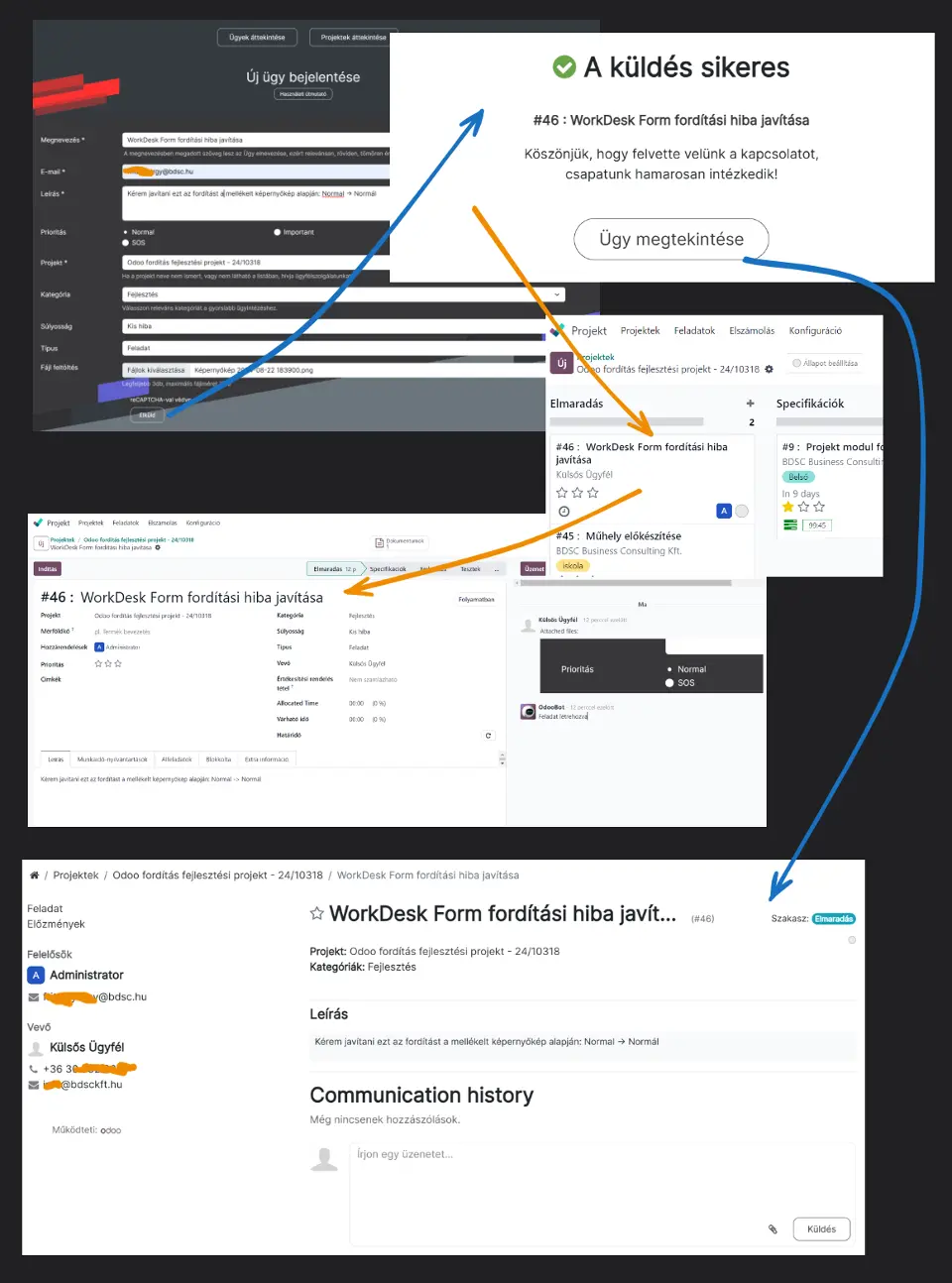
A projekt feladatokhoz rendelt Kiválasztás típusú tulajdonságmezőket a WDP Form űrlap dinamikusan felveszi. Az űrlap elküldésével az itt kijelölt értékek hozzárendelődnek a beküldött feladathoz.